We might have the same type of phone but use it for completely different reasons. This means our home screens shouldn’t look the same since we are using our phones differently. This calls for customization.
Now you can organize your home screen to look the way you want with the customizable iPhone screen. Between the addition of widgets, a new App library, and managing multiple home screens, it’s easy to customize.
Before it was not Apple’s thing to allow you to customize and play around with the interface of your iPhone but with iOS 14, it’s all possible. Do you want to learn how to customize your iPhone on iOS 14? Keep Reading.
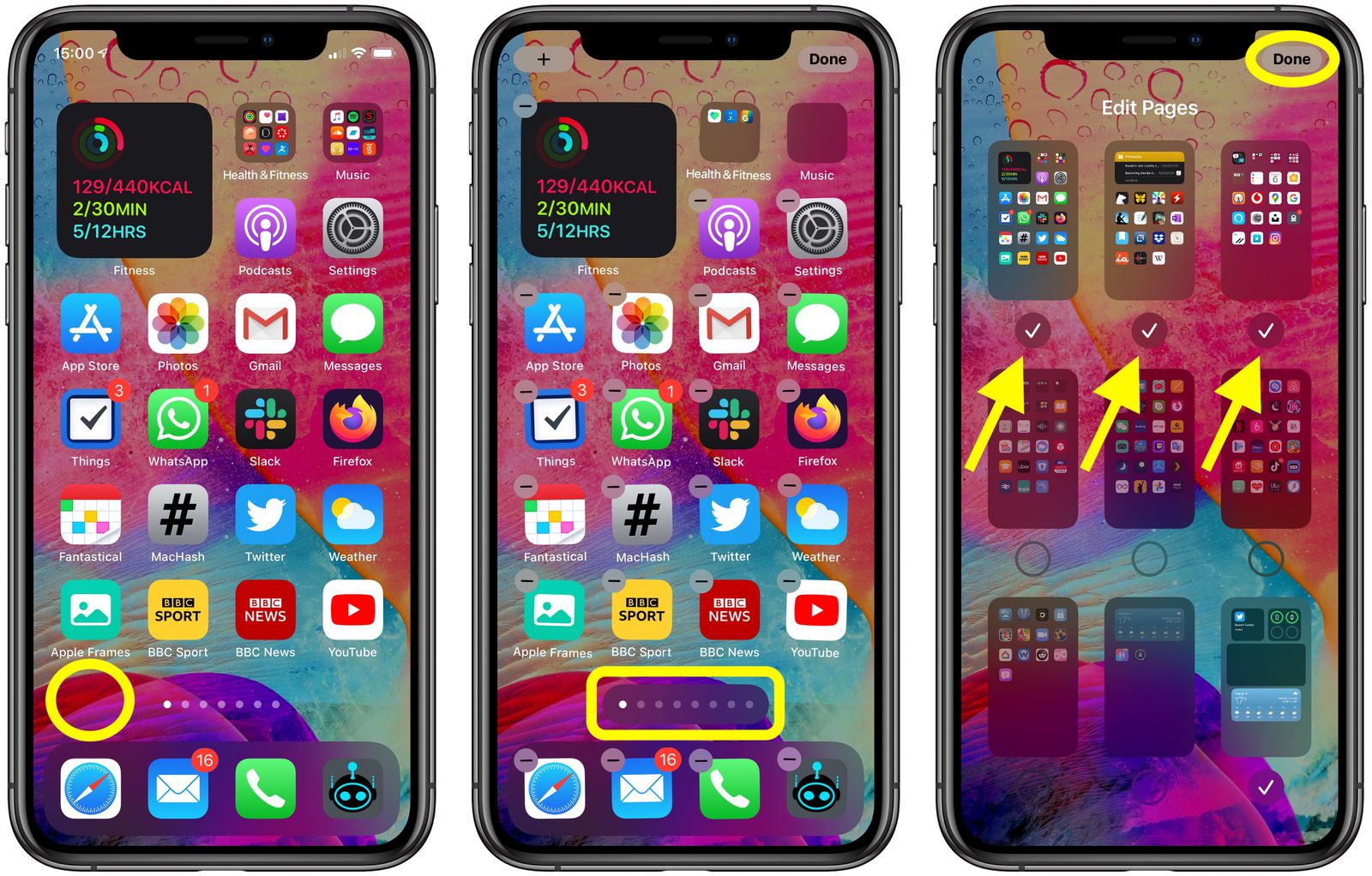
Widgets
The latest iPhone technology allows widgets to make their entrance on the iPhone home screen. Much as it’s still a new technology, more developers are incorporating handy widgets into their apps.
This includes Apple’s apps like Batteries, Clock, Files, and Fitness are all available for you via a widget. To get a list of the widgets on your iPhone, hold your phone’s home screen to put it into the ‘jiggle mode’.
When all the apps begin to jiggle, look for the ‘+’ sign on the top left. This opens a list of widgets out of which you have to choose. It also includes Apple’s own widgets and third-party applications that you already have installed.
If your home screen already looks congested, you might consider a small square widget (2×2 icon) or if it still has some space, you can pick a wider widget of 2×4. Note that it is alright to match and mix widget sizes.
Smart Stack
Note that Apple’s widget, the Smart Stack is not built on any single application. Rather it offers information panels that are viewable at a glance that you can scroll through using your finger.
Hold the Smart Stack widget and then select ‘Edit Stack’. Adjust the order of the apps shown by dragging and reordering the list. If you don’t like the Photos view, you can push it to the bottom of the page.
You can also allow ‘Smart Rotate’ to choose what’s displayed according to your usage and preference.
Out of Sight
Have you ever installed a number of apps that you don’t use often and have to hide them in folders so you don’t clutter your home screen? It’s easier now to tidy apps that you may not use frequently with App Library.
App Library is the place where you will find all the installed apps on your phone. Since all your apps are here, you don’t have to keep them on your home screen. Hold your iPhone screen until the apps go into ‘jiggle mode’.
When this happens, select ‘x’ on the app to remove it on your screen or phone entirely. Find the App Library by swiping right on your home screen and apps will be filtered by pre-determined categories.
However, this means even your favorite app will be buried in a different category, you can use the search bar to find it or switch to a list view to get apps in alphabetical order.
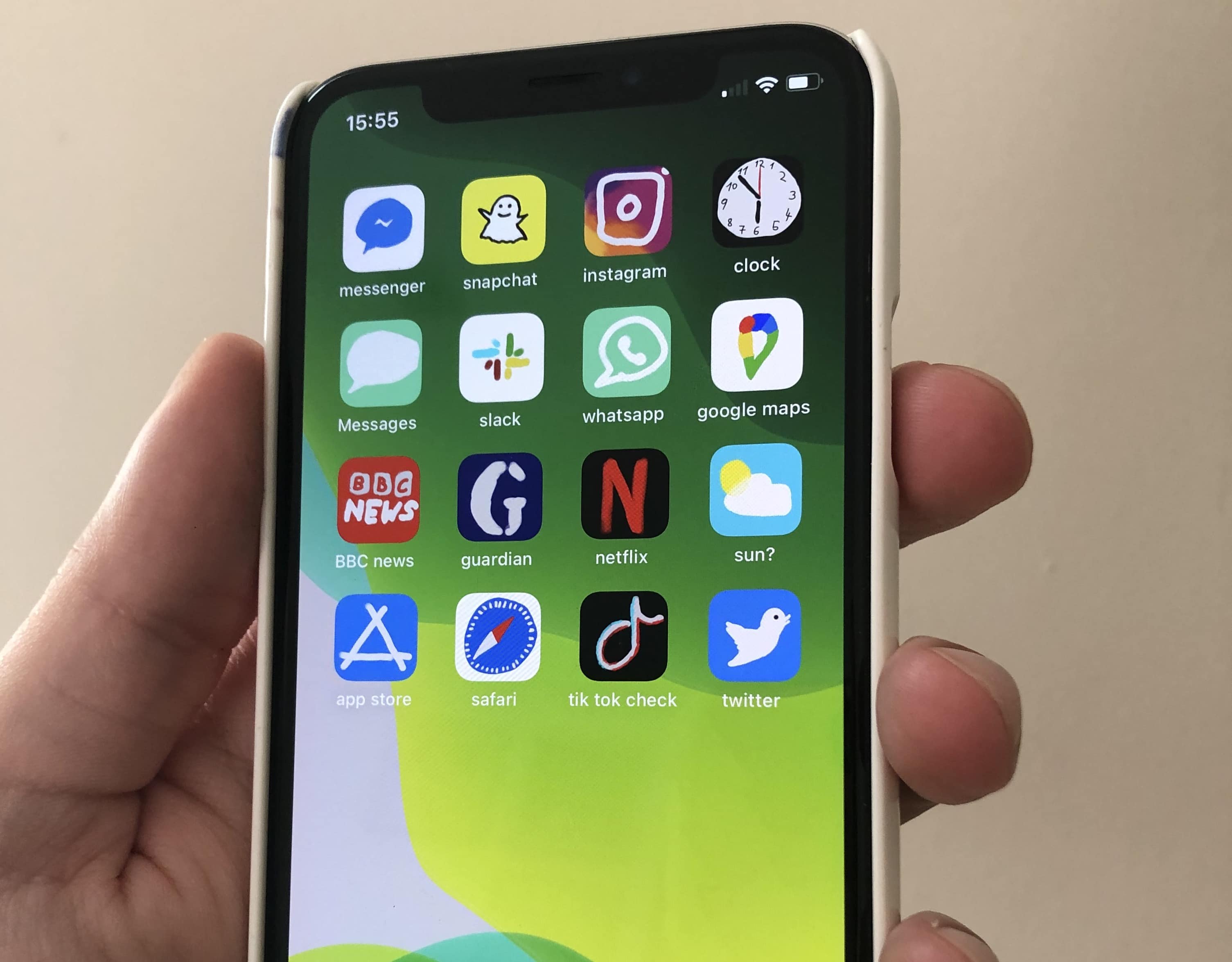
Hide Home Screens
Tick screens you want to see and untick the screens you want to hide. You can re-enable the screens whenever you choose to or find them in the App Library.
Don’t have various screens displayed on your home screen at once rather leave only the one you want to see or are using.
Changing Your Icons
You must have heard Apple’s shortcuts app that is used to open apps and is built for automation. However, you’ll need to first install the shortcuts app which is free.
After installing the shortcut app, open it, and select the ‘+’ button in the top left to make a shortcut. Select ‘Add Action’ and then select ‘Apps’. Choose the app that your shortcut will open and the “…” in the top right.
You can add a name and custom icon that will help you recognize the shortcut on your iPhone home screen. Now select ‘Add to Home Screen’ and you will have a new icon waiting for you.
Conclusion
Apple has now embraced the customization of its home screen. You can change the way apps appear, their colors, and sizes. Also, you can add widgets, add and remove screens, and change icons.
The Smart Stack is also a handy tool you can use to determine what’s shown on your iPhone screen based on usage and preference.